連絡先の編集
Biz+ アドレス帳の右側ペインは、リストビューとなっており選択中のフォルダーに登録されている連絡先の一覧表示となっています。
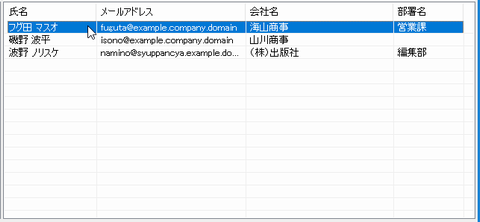
コンテキストメニュー
リストビュー上でマウスを右クリックするとコンテキストメニューが表示されます。
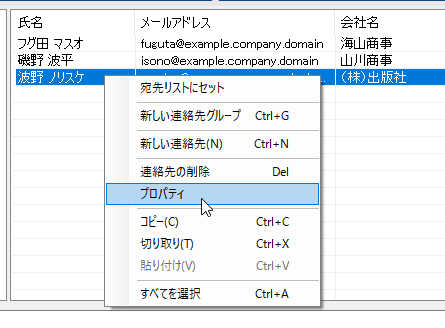
コンテキストメニューには、次のようなメニューがあります。
・宛先リストにセット
・新しい連絡先グループ
・新しい連絡先
・連絡先の削除
・プロパティ
・コピー
・切り取り
・貼り付け
・すべてを選択
宛先リストにセット
選択中の連絡先を現在選択されているメールの宛先リストに追加します。
新しい連絡先グループ
連絡先グループを作成します。
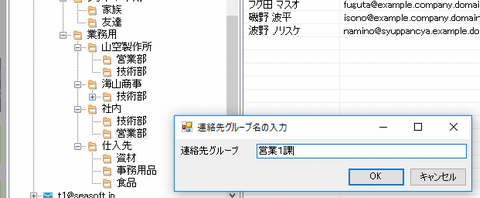
連絡先グループ名を入力してOKボタンを押すと新しい連絡先グループが作成されます。
新しい連絡先
Outlook の連絡先フォームを表示します。
保存されると現在のフォルダに登録されます。
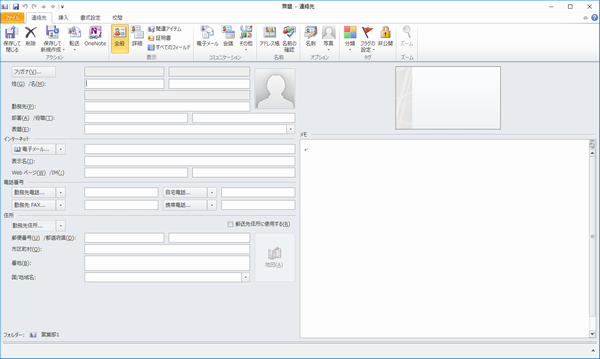
連絡先の削除
選択中の連絡先を削除します。
削除前に確認します。
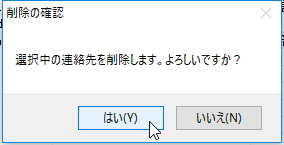
プロパティ
選択中の連絡先を Outlook の連絡先フォームで表示します。
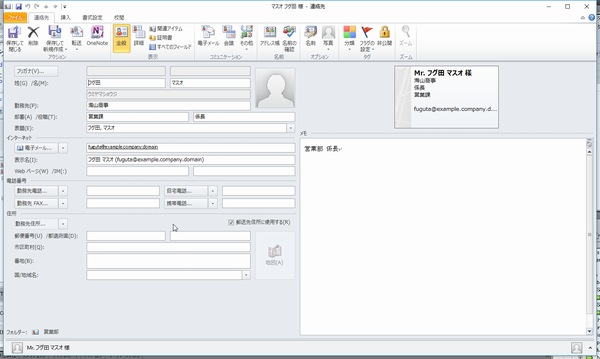
コピー
コンテキストメニュー、[CTRL]+[C]で選択中の連絡先情報をクリップボードにコピーできます。
コピーした連絡先情報は、別のフォルダの宛先一覧で「貼り付け」を実施することで同じ情報の複製を作ることができます。
切り取り
コンテキストメニュー、[CTRL]+[X]で選択中の連絡先情報をクリップボードに切り取りできます。
切り取った連絡先情報は、別のフォルダの宛先一覧で「貼り付け」を実施することで移動処理が行われます。
貼り付け
クリップボードの情報を現在のフォルダに作成します。
切り取りが選ばれていた場合、元のフォルダから移動します。
連絡先の移動(ドラッグ&ドロップ)
マウスの左ボタンで選択した連絡先をフォルダーツリーにドロップすることで連絡先の場所を移動できます。
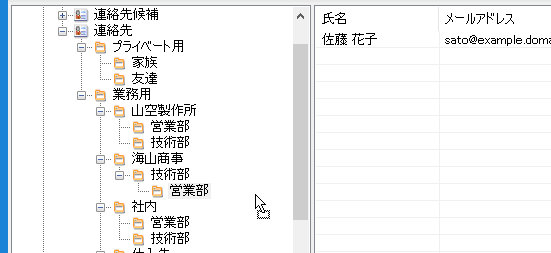
移動中はマウスカーソルが変化します。
連絡先のコピー(ドラッグ&ドロップ)
マウスの左ボタンで選択した連絡先を[CTRL]キーを押しながらフォルダーツリーにドロップすることで連絡先をコピーすることができます。
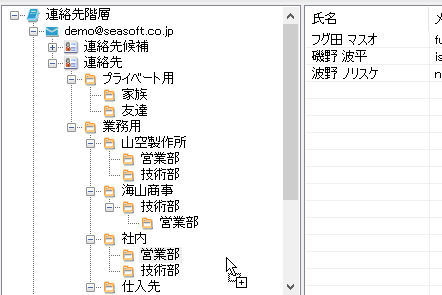
移動中はマウスカーソルが変化します。
すべてを選択
コンテキストメニューまたは[CTRL]+[A]入力で、現在のフォルダー内のすべての連絡先を選択状態にできます。
連絡先のソート
リストビューのタイトル部分をクリックすることで、表示されている連絡先の内容をそれぞれの項目をキーとしてソート(並び替え)を行うことができます。
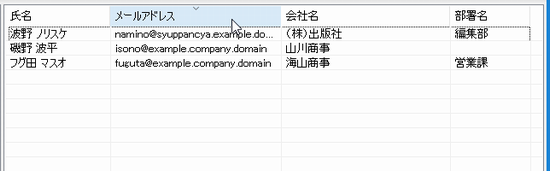
ソート状態は、タイトル部分のクリックで、昇順、降順が切り替わります。
ソート状態を解除するには、別のフォルダを選択します。
連絡先の検索
リボンメニューの「検索」グループで連絡先フォルダの内容を検索することができます。
検索条件の選択
上部のコンボボックスでは、検索条件を選択します。
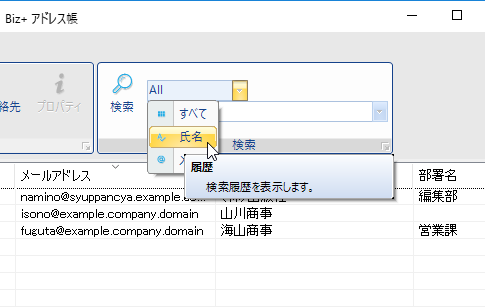
検索条件には
・すべて
・氏名
・メールアドレス
の3条件を指定できます。
検索履歴の利用
Biz+ アドレス帳は検索した履歴を保持していますので、以前の検索内容を検索したい場合には、検索履歴から選択することができます。
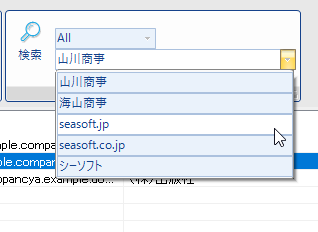
検索履歴は直近の20ワードを記録します。
階層構造の検索
検索ボタンで検索する場合の開始位置は、フォルダーツリーで選択されている現在のフォルダの下層部分になっています。
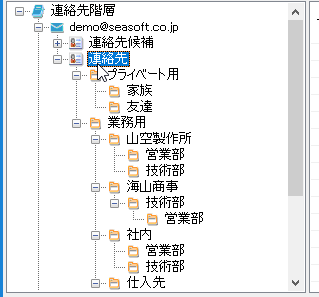
検索に成功すると、検索されたフォルダーが選択状態になりフォルダーの内容がリストビューに表示され、かつ検索された連絡先が選択状態になります。
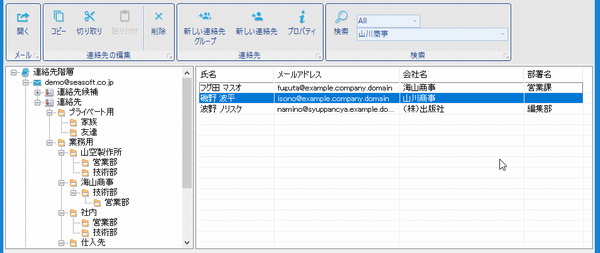
再び「検索」ボタンを押すと、次の候補を検索します。
フォルダ階層内でこれ以上検索結果が見つからない場合は、メッセージを表示します。
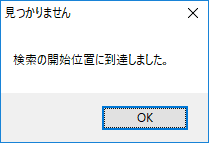
制限事項
・連絡先グループに登録されている連絡先は、検索の対象外です。
・「すべてを選択」および「連絡先のソート」機能については、処理に多くのシステムリソースを必要とするため、閾値が500件に設定されています。
連絡先フォルダーに500件を超えるメールアドレスが登録されている場合、フォルダーのリストビューでは「すべてを選択」および「連絡先のソート」は機能しません。
 Seasoft Corporation
Seasoft Corporation
 パーソナル
パーソナル